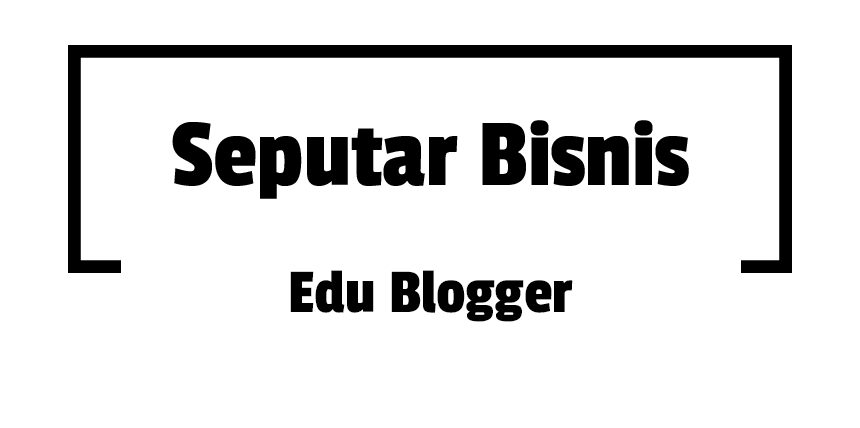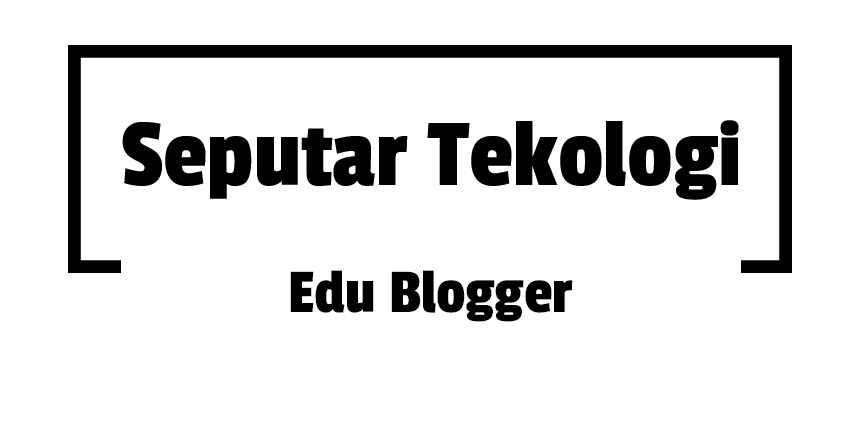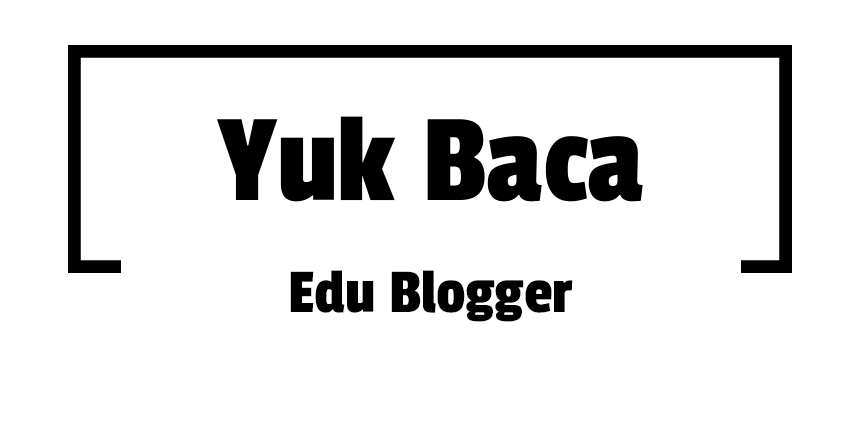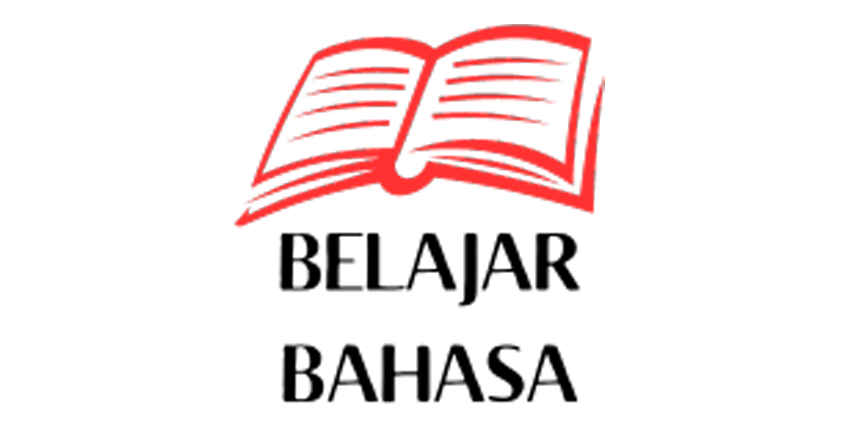Principal – Usuarios – Cambios – Errores/Feedback – Iconos – Lista blanca
| Huggle | ||
|---|---|---|
|
| ||
 | ||
| Información general | ||
| Tipo de programa | Navegador web | |
| Autor | Gurch | |
| Desarrollador | Usuarios de Wikipedia en inglés | |
| Licencia | GPL | |
| Idiomas | 35 | |
| Información técnica | ||
| Programado en | C++, Python | |
| Versiones | ||
| Última versión estable | 3.4.135 de noviembre de 2024 | |
| Enlaces | ||
Huggle es una aplicación para manejar diffs de manera rápida y diseñado para lidiar con el vandalismo en los proyectos de Wikimedia, está escrito en C++ usando Qt. Fue desarrollado originalmente en .Net por Gurch, que ya no está activo en el proyecto. Cualquier persona puede descargar Huggle, pero se requiere el permiso de reversor para usarlo en el modo sin restricciones.
Huggle es capaz de cargar y revisar las ediciones realizadas en Wikipedia en tiempo real, ayuda a los usuarios a identificar las modificaciones constructivas y les permite hacer reversiones rápidamente. Varios mecanismos se utilizan para sacar conclusiones sobre si una edición es constructiva o no. Se utiliza un modelo semidistribuido en el que las ediciones se recuperan con un «proveedor» (estos pueden ser todos los que son capaces de distribuir flujos de información de las últimas ediciones, como la API de MediaWiki o el IRC de cambios recientes), pre-analiza y analiza estas ediciones y comparte la información con otras herramientas, como ClueBot NG. Huggle también utiliza una serie de mecanismos de auto-aprendizaje, incluyendo una lista blanca global (los usuarios que se consideran de confianza) y las puntuaciones de maldad de un usuario que se almacenan localmente en el ordenador del cliente.
Antes de utilizar Huggle, se recomienda que los usuarios lean la declaración de privacidad escrita por los desarrolladores, que contiene información acerca de cómo almacena y gestiona los datos Huggle.
Lanzamientos
La última versión estable es la 3.2.0. Huggle se puede utilizar en cualquier wiki que ejecute MediaWiki. Véase en meta: meta:Project:Huggle/List para una lista de los proyectos de Wikimedia, donde se puede utilizar Huggle.
Requisitos
- Windows 2000 o mayor, Linux, Mac OS X.
- Conexión a Internet (Deberás configurar tu firewall para darle acceso a Huggle a Internet).
- Una cuenta con antigüedad mínima de 30 días y un mínimo de 500 ediciones.
- Configurar una subpágina; véase más abajo.
Opcional pero recomendado:
- Acceso a IRC (para los cambios recientes de irc.wikimedia.org).
- Conexión a Internet de banda ancha. (Los usuarios de dial-up deberán deshabilitar la previsualización y sufrirán una mayor lentitud).
Descarga de Huggle
Cómo utilizar Huggle
Crear una página de configuración
Para usar Huggle, deberás crear una subpágina en huggle.css. Esta subpágina permitirá configurar Huggle por cuenta. No es una hoja de estilo CSS, pero al nombrarla así permite que solo tú y los bibliotecarios puedan modificarla.
Para habilitar Huggle es necesario añadir la siguiente línea a la subpágina:
enable:true
Huggle añadirá líneas basadas en las opciones de configuración que tu elijas; véase configuración más abajo.
Inicio de sesión
En la ventana de inicio, ingresa tu nombre de usuario de Wikipedia y contraseña. Bajo «Edit source», escoge «IRC recent changes feed» si es posible; si solamente tienes acceso web, escoge «Special:Recentchanges». El último es más lento, aunque en una conexión rápida no hay mucha diferencia.
La interfaz
La mayor parte de la pantalla está ocupada por una visualización de las diferencias entre dos revisiones o diff, que ha de analizarse para detectar una posible edición vandálica.
La página y el autor de la edición son mostradas una sobre el otro. Las hileras de cuadrados de colores que hay junto al nombre de la página y el autor de la edición representan respectivamente el historial de ediciones de la página y las contribuciones del usuario. Cada cuadrado simboliza una edición.
En la visualización del historial de ediciones de la página, las dos revisiones enmarcadas en rojo son las que se están comparando. En la visualización de contribuciones, la revisión enmarcada en rojo es la más reciente de las dos que se están comparando (la de la derecha del diff). Las revisiones que en la visualización de contribuciones aparecen rodeadas de un marco azul son las revisiones más recientes de la página.
Para saltar a una revisión cualquiera del historial de la página o de las contribuciones del usuario basta pulsar el cuadrado correspondiente con el puntero.
Los iconos que aparecen en los cuadrados tienen diversos significados, como se detalla a continuación:
|
1 usuario confiable |
7 página blanqueada |
10 reversión |
18 - 21 el usuario ha sido advertido, el número indica el nivel de advertencia |
Para saltar a otra página o a otro usuario simplemente ha de teclearse el nombre de la página o usuario en la ventana correspondiente. Las páginas y usuarios seleccionados recientemente pueden visualizarse pulsando sobre las flechas de listas desplegables.
Botonera principal
- Siguiente edición: Si la revisión mostrada no es vandalismo, entonces haz clic en el botón para ignorarla y pasar a la siguiente revisión. Si el botón cambia de color gris, quiere decir que tu conexión pudo cortarse, o que ya no hay más revisiones. En este caso, espera unos minutos para que haya más revisiones
- Ignorar usuario: Si aparecen varias ediciones de un usuario, haz clic en este botón para ignorarlo. Usuarios en la Lista Blanca siempre son ignorados. Huggle añadirá usuarios automáticamente a la lista.
- Revertir solo revertirá. Reversiones funcionan de dos formas:
- Si la revisión que se está viendo es la más nueva, simplemente hará una reversión tipo rollback.
- Si es una revisión vieja, revertirá hasta la revisión que esté a la izquierda en la pantalla.
- Instancias consecutivas de vandalismo pueden ser encontradas. Para ello, navega por las revisiones con los botones de historial hasta llegar a la revisión buena.
- Por defecto, se inserta un resumen automático. Para insertar un resumen diferente selecciona «Other summary...» y escribe el nuevo resumen. La lista de resúmenes puede ser personalizada; ver la sección de configuración.
- Revertir y advertir: La mayoría de veces, una reversión viene acompañada de una advertencia. Esto es lo que Huggle hace. Hacer clic en este botón revierte y advierte al usuario. En caso de que ya haya una cuarta advertencia después de la reversión, automáticamente se reporta a Vandalismo en curso. Sin embargo, solo funciona con exactitud cuando todas las advertencias al usuario las hace uno mismo desde el programa. Si alguien ya ha puesto la última advertencia, no será detectado por Huggle y pondrá la de primer orden. Es recomendable advertir manualmente, exceptuando cuando el usuario no tiene ninguna advertencia o cuando las anteriores han sido dadas por uno mismo. (Nota: Si eres bibliotecario, te preguntará si deseas bloquear al usuario).
- Plantilla con mensaje funciona en la parte derecha de la revisión que se está viendo. Selecciona un elemento para dejar la plantilla necesaria, o selecciona «Other message...» para dejar algo más. La lista puede ser personalizada, ver más abajo.
- Advertir funciona en la parte derecha de la revisión que se está viendo; se checará la discusión del usuario y se pondrá un aviso.
- Cancelar sirve para cancelar las acciones que aún no se realizan. Ediciones que ya fueron grabadas deberán deshacerse con el botón Deshacer.
- Deshacer permite que se deshagan contribuciones hechas. No se trata de la función Deshacer de Wikipedia.
Botonera de navegación
- Browse back y Browse forward sirven para retroceder y avanzar por tu historial de navegación (no por el historial de la página seleccionada).
- Open in browser abre con el navegador la página que esté seleccionada.
- New tab abre una nueva pestaña.
- Close tab cierra la pestaña que esté seleccionada en ese momento.
- Los botones Previous, next, current sirven para navegar por el historial (history) de ediciones de la página seleccionada o por las contribuciones (contributions) del usuario seleccionado.
- Diff to current muestra la diferencia entre la más antigua de las dos ediciones seleccionadas y la última edición de la página. Es una función análoga a la de los enlaces «act» de las páginas de historial. Puede emplearse para comprobar que se va a revertir hasta la versión correcta en páginas que han sufrido múltiples ediciones vandálicas que solo han sido revertidas en parte.
Barra de herramientas acciones
- Page
- View mostrará la página actual.
- Edit abrirá una nueva ventana conteniendo un cuadro de edición para la página actual.
- Tag permite marcar una página para borrado rápido, propuesta de borrado, entre otras.
- Delete, solo disponible para bibliotecarios, elimina la página.
- Watch agregará la página a tu lista de seguimiento de Wikipedia. Si la página ya está en tu lista de seguimiento, este botón estará en color naranjo, y haciendo clic en él quitarás la página de tu lista.
- User
- Info mostrará información sobre el usuario seleccionado, incluyendo su registro de bloqueos, registro de advertencias y número de ediciones.
- Talk mostrará la página de discusión del usuario.
- Message solicitará un mensaje y lo publicará en la página de discusión del usuario actual.
- Report solicitará una explicación y luego emitirá un informe de vandalismo para el usuario actual. Tenga en cuenta que Huggle lo hará automáticamente cuando sea apropiado. También puede emitir informes de nombre de usuario cambiando «Report to:». Si eres un bibliotecario, este botón se convierte en Bloquear, que solicitará el resumen, el tiempo y las opciones de bloqueo y luego bloqueará al usuario actual.
Opciones del menú
Las siguientes funciones solo están disponible desde los menús. Muchas de las funciones explicadas arriba también están disponibles en los menús.
- Menú del sistema.
- Mostrar nuevos mensajes: Aparecerá cuando tú tienes nuevos mensajes en tu página de discusión, haciendo clic en él mostrará todos esos mensajes. Cuando tienes mensajes nuevos, una barra naranja aparecerá sobre los diff para informarte de esto.
- Recargar configuración: Aplicará cualquier cambio hecho en tu página de configuración. Reiniciando Huggle también hará esto.
- Reconectar al canal IRC: Te desconectará y reconectará al canal IRC si lo estás usando. Si Wikipedia está funcionando pero ninguna edición aparece en la lista, prueba esto.
- Opciones: Permitirá cambiar varias configuraciones.
- Menú de Cola de Edición
- Reducir: Aparecerá un mensaje por un punto de corte y luego, elimina todas las ediciones que son más antiguas de esa lista, muy bueno para volver luego de que Huggle haya estado trabajando por un buen rato sin ni una intervención.
- Limpiar actual: Eliminará todas las ediciones de la lista actual.
- Menú de Página
- Ver la última edición: Mostrará la página tal y como existe, en lugar de la edición actualmente vista.
- Pedir protección: Mostrará un mensaje pidiendo el nivel de protección y la causa.
- Trasladar: Trasladará la página a un título deseado.
- Menú del Navegador
- Cerrar las otras pestañas: Cerrará todas las pestañas excepto la actualmente seleccionada.
- Mostrar nuevas ediciones a la página: Mostrará las nuevas ediciones cuando las haya. Esto solo afecta a la pestaña actual. Este modo está activado de forma predeterminada, a menos que esté desactivada en tu configuración.
- Mostrar nuevas contribuciones de usuarios: Mostrará las nuevas ediciones del usuario en una forma similar a la forma en que se ven las nuevas ediciones. Esto solo afecta a la pestaña actual. Este modo está desactivado de forma predeterminada.
- Menú de Ayuda
- Documentación: Abrirá la página de ayuda en tu navegador web.
- Realimentación: Abrirá la página de Realimentación (en inglés). Deja tus comentarios aquí.
Quitarse Huggle
Si ya no deseas usar Huggle, solo deja de usarlo. También puedes pedir el borrado de la página de configuración, ya que no la necesitarás. También puedes quitarte de la lista de usuarios.
Los bibliotecarios pueden evitar que un usuario haga uso de esta herramienta blanqueando y protegiendo la página de configuración.
Configuración
Varias opciones pueden ser configuradas por el propio usuario. Huggle las guardará en la wiki en tu /huggle.css subpágina. Para cambiar estas opciones, ve a System -> Options en Huggle. La subpágina de configuración se actualizara cuando cierres Huggle.
Configuración manual
Si quieres editar directamente tu subpágina de configuración, Especial:Mypage/huggle.css, esto se hace poniendo una serie de líneas de la forma option:value, donde option es uno de los valores listados a continuación. Los nombres no son sensibles a mayúsculas. Las líneas en blanco y las que empiezan por # no se tienen en cuenta. Los valores pueden empezar en cualquier parte de una línea si van a continuación de espacios.
- Opciones de configuración para usuarios
| Opción | Tipo de dato | Comentario | Valor por defecto |
|---|---|---|---|
| enable | Booleano | Huggle no funcionará a menos que este dato esté presente y sea igual a "true". | true |
| anonymous | Cadena | Se utiliza para mostrar las contribuciones de los usuarios anónimos. Valores disponibles: «yes», «no», «only». | yes |
| auto-advance | Booleano | Luego de revertir una revisión, automáticamente avanza hacia el próximo diff. | false |
| auto-whitelist | Booleano | Se utiliza para añadir automáticamente a una lista blanca a los usuarios. | true |
| confirm-multiple | Booleano | Pide confirmación para revertir múltiples ediciones de un mismo usuario. (No pide confirmación cuando explícitamente se hace una reversión hacia una revisión más antigua del historial del artículo, porque es obvio en tales casos que se revertirán múltiples ediciones). | false |
| confirm-same | Booleano | Pide confirmación si la revisión que está siendo revertida fue hecha por el mismo usuario que está siendo revertido. | true |
| extend-reports | Booleano | Se utiliza para extender reportes de vandalismo en casos de posterior vandalismo. | true |
| irc-port | Entero | Puerto utilizado poara conectarse al IRC. Se puede utilizar cualquier entero entre 6664 y 6669, inclusive. | 6667 |
| minor | CSV | Tipos de ediciones para marcar como menores. Valores disponibles: «reverts», «warnings», «tags», «reports», «notifications» Y «other». Utilicee «none» para ninguna | reverts |
| namespaces | CSV | Espacios de nombres para revisar por vandalismo. Utilice «article» para buscar en el espacio principal de nombre, "all" para todos los espacios de nombres, "alltalk" para todos los espacios de discusión. Si se precede con "-" ese espacio de nombres se excluye. | all |
| new-pages | Booleano | Se utiliza para incluir nuevas páginas en la cola. | false |
| preload | Entero | Cuantos diffs precarga al avanzar. La precarga reduce el tiempo de espera para la carga de diffs, pero hace más lentas otras solicitudes a la red. Poner 0 para deshabilitar la precarga. No poner un valor mayor que 5. Se recomiendda deshabilitar esta opción si tienes una conexión lenta. | 2. |
| report | Cadena | Que hacer cuando solicita advertir a un usuario con una advertencia fina. Utilizar "none" para hacer nada, "prompt" para solicitar un reporte de usuario, y "auto" para emitir el reporte automáticamente. | auto |
| revert-summaries | CSV | Sumarios disponibles en el menú desplegable de reversiones. Utilizar \, para incluir una coma literal. | |
| rollback | Booleano | Utilizar el rollback si está disponible. | true |
| show-new-edits | Booleano | Si la página que se está revisando actualmente se edita, saltar al diff de esa edición. | true |
| show-queue | Booleano | Se utiliza para mostrar la lista de revisión. | true |
| templates | CSV | Plantillas para mostrar las plantillas del menú desplegable. Cada ítem de la lista es un par de valores separados por un punto y coma ";" el primero es el texto mostrado en el menú, y el segundo es el nombre de la plantilla a ser utilizada. Utilizar \, para incluir una coma literal, y \; para incluir un punto y coma literal. | |
| tray-icon | Booleano | Muestra un ícono en el área de notificación, permite que la aplicación se minimice a la bandeja. | false |
| update-whitelist | Booleano | Permite actualizar la lista blanca compartida de Huggle al salir. | true |
| watchlist | CSV | Tipos de ediciones que podría añadir a su lista de seguimiento. Valores disponibles: "reverts", "warnings", "tags", "reports", "notifications" y "other". Utilice "none" para no añadir ninguno. | none |
- Opciones de configuración para bibliotecarios
| Opción | Tipo de dato | Comentario | Valor por defecto |
|---|---|---|---|
| admin | Booleano | Permite usar funciones exclusivas de bibliotecarios (Borrar, bloquear, etc.) | true |
| block-prompt | Booleano | Que hacer cuando solicita bloquear a un usuario tras una advertencia final. | false |
| block-reason | Cadena | Permite cambiar la razón del bloqueo, como vandalismo, nombre inapropiado, etc. | [[WP:VN|Vandalismo]] |
| blocktime | Cadena | Permite cambiar la duración del bloqueo. | indefinite |
| blocktime-anon | Cadena | Permite cambiar la duración del bloqueo de las IP. | 31 horas |
Atajos
La operación es más rápida con atajos del teclado.
Ventana principal
- Principal
- Espacio - Mostrar siguiente diff
- Q - Revertir y advertir
- R - Revertir
- Y - Revertir con resumen personalizado
- T - Poner un mensaje de plantilla
- W - Advertir
- Escape - Cancelar
- Navegación
- [ - Navegar a anterior
- ] - Navegar a siguiente
- Z - Revisión previa
- X - Siguiente revisión
- C - Revisión actual
- Ctrl + Z - Contribución previa
- Ctrl + X - Siguiente contribución
- Ctrl + C - Última contribución
- D - Mostrar el diff de la versión actual
- O - Abrir la página en el navegador
- + - Nueva pestaña
- - - Cerrar pestaña
- Ctrl + Tab - Siguiente pestaña
- Ctrl + Shift + Tab - Pestaña previa
- Página
- V - Ver página (esta revisión).
- Ctrl + V - Ver página (última revisión).
- E - Editar página
- G - Marcar página
- S - Marcar página para borrado
- Ctrl + S - Nominar página para borrado
- P - Prod tag page
- Ctrl + D - Borrar página
- L - Vigilar/Dejar de vigilar página
- Usuario
- I - Ignorar usuario
- Ctrl + I - Dejar de ignorar usuario
- A - Ver la página de discusión del usuario
- N - Mensaje al usuario
- B - Reportar usuario/Bloquear usuario
- Otros
- H - Ver el historial de la página
- U - Ver contribuciones del usuario
- K - Toggle «show new edits»
- M - Mostrar nuevos mensajes
Formas de advertencia
- 1-4 - Seleccionar nivel de advertencia
- A - Seleccionar automáticamente el nivel de advertencia
- V - Advertir vandalismo
- T - Advertir pruebas de edición
- S - Advertir spam
- D - Advertir eliminación de contenido
Userbox
Los usuarios que hagan uso de Huggle pueden colocar esta userbox en su página de usuario.
| Código | Resultado | ||
|---|---|---|---|
{{Usuario:LlamaAl/Userbox Huggle}} |
|
Notas y recomendaciones
- Para revertir las ediciones que no sean de la última edición (última y penúltima), se debe cargar siempre el historial de la página (botón «History» o tecla «H»).
- Desde la versión 0.8.1 es posible visualizar la diferencia entre versiones (diff) de ediciones no consecutivas. Para esto se debe hacer clic con el botón izquierdo del ratón (mantener el botón oprimido) en la última edición que se desea revisar. Luego se cliquea en la versión anterior que se desea comparar y se suelta el botón. Puede que tome un tiempo acostumbrarse, pero esta opción es bastante útil para comparar varias ediciones seguidas de un mismo usuario.
- Recuerda que tener abierto Huggle equivale a tener abierta la página del navegador en Wikipedia y con tu cuenta de usuario. En caso de alejarte de la computadora durante un tiempo, es mejor que cierres el programa para que terceros no editen en Wikipedia desde tu cuenta, sea intencionalmente o no. En caso de que ocurran vandalismos a través de Huggle y usando tu cuenta, esta podrá ser bloqueada, incluso aunque haya sido por accidente.
- Al cerrar el Huggle, algunas veces puede aparecer el mensaje «Your user account appears to be blocked from editing». Esto ocurre cuando el Huggle intenta actualizar la página Wikipedia:Huggle/Whitelist (que está protegida) y tú no eres un bibliotecario. En casos extraños también puede aparecer este mensaje cuando se intenta editar una página protegida.